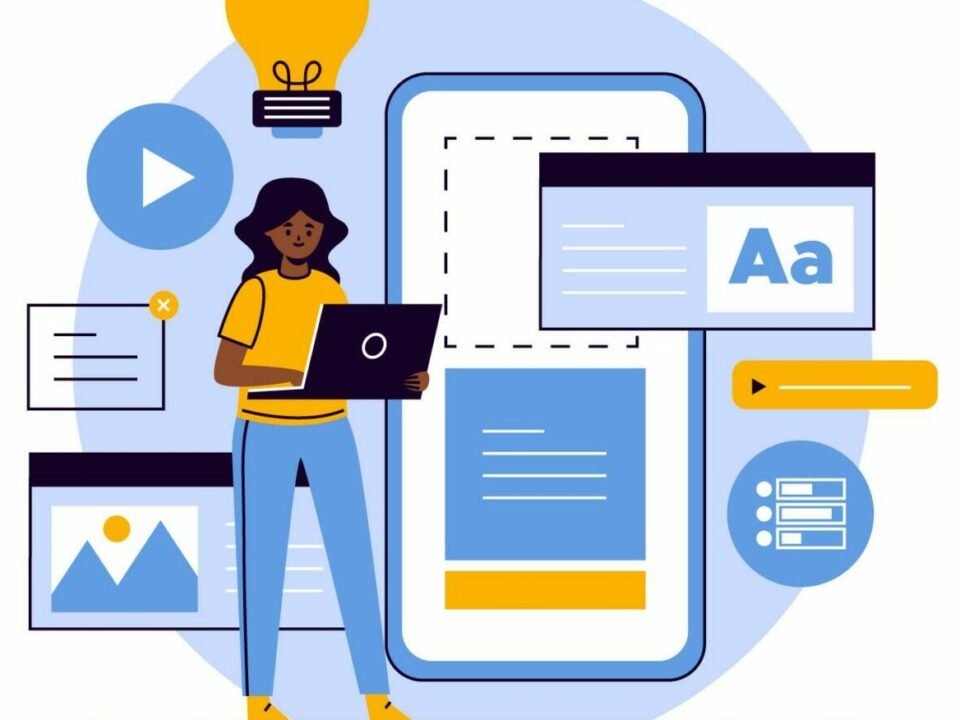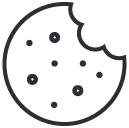Integrating WooCommerce License Manager API v3 with Your WordPress Plugin: A Step-by-Step Guide
August 4, 2024Creating a WordPress plugin that includes a custom admin menu and license key activation involves several key steps. Follow this comprehensive guide to build your plugin, ensuring it has a user-friendly admin interface and secure license management.
Step 1: Add a new top-level menu for your plugin
To enhance the usability and accessibility of your WordPress plugin, it’s crucial to add a new top-level menu in the WordPress admin dashboard. This menu serves as the entry point for users to access and manage your plugin’s settings and features.
Register the Menu: Use the add_action function to hook into the admin_menu action.
// Hook to add a new admin menu
add_action('admin_menu', 'myplugin_activation_admin_menu');
function myplugin_activation_admin_menu() {
if(myplugin_is_active()) {
// Add the menu pages that show if the plugin is active here
} else {
// Add a new top-level menu for license key activation
add_menu_page(
esc_html__('My Activation Page', 'textdomain'), // Page title
esc_html__('My Activation Page', 'textdomain'), // Menu title
'manage_options', // Capability required to see the menu
'myplugin-activation-page', // Menu slug
'myplugin_activation_page_content', // Function to display the page content
'dashicons-admin-generic', // Icon URL or Dashicon class
20 // Position in the menu order
);
}
}Step 2: Function to display the content of the custom admin page
Once the top-level menu is in place, the next step is to create a function that defines the content displayed on your custom admin page. This page allows users to configure plugin settings and view relevant information.
Create the Admin Page Content: Define a function that outputs the HTML for your admin page.
function myplugin_process_form_submission() {
// Check if the form was submitted
if ($_SERVER['REQUEST_METHOD'] === 'POST' && isset($_POST['myplugin_license_key'])) {
$license_key = sanitize_text_field($_POST['myplugin_license_key']);
$activation = myplugin_send_activation_request($license_key);
// Check if the activation attempt was successful
if ($activation['result'] === 'success') {
update_option('myplugin_is_active_option', true);
// Redirect to your plugin admin page
wp_redirect(admin_url('admin.php?page=myplugin-admin-page'));
exit;
} else {
// Set an error message to be displayed on the activation page
add_option('myplugin_error_message', 'Error: ' . $activation['message']);
}
}
}
// Hook the form processing function early to ensure it runs before the page content is rendered
add_action('admin_init', 'myplugin_process_form_submission');// Function to display the content of the custom admin page
<?php function myplugin_activation_page_content() {
// Retrieve and delete the error message if it exists
$error_message = get_option('myplugin_error_message', false);
if ($error_message) {
delete_option('myplugin_error_message');
}
// Display the admin page content
?>
<div class="wrap">
<h1><?php esc_html__('Enter License Key', 'textdomain'); ?></h1>
<?php if (isset($error_message)): ?>
<div class="notice notice-error is-dismissible">
<p><?php echo esc_html($error_message, 'textdomain'); ?></p>
</div>
<?php endif; ?>
<form method="post" action="">
<table class="form-table">
<tr valign="top">
<th scope="row"><label for="submitted_text"><?php esc_html__('License Key', 'textdomain'); ?></label></th>
<td><input type="text" id="license_key" name="myplugin_license_key" value="" class="regular-text" /></td>
</tr>
</table>
<?php submit_button('Activate'); ?>
</form>
</div>
<?php
}Step 4: Define the function that handles checking whether or not the license key is active
function myplugin_is_active() {
return get_option('myplugin_is_active_option', false);
}Step 5: Define the function that sends the license key activation request
Activating a license key is essential for enabling premium features and services within your plugin. This step covers how to create a function that handles the activation process, sending necessary data to the remote server for validation.
Create the Activation Function: This function will be responsible for sending the license key and other required parameters to the licensing server.
function myplugin_send_activation_request($license_key) {
// The URL of your WordPress website where the plugin is installed
$post_url = 'https://domain.ltd/'; // Update this with your actual site URL
// The parameters for the API request
$parameters = array(
'fslm_v2_api_request' => 'activate',
'fslm_api_key' => '0A9Q5OXT13in3LGjM9F3W', // Your API key
'license_key' => $license_key,
'device_id' => 'userdomain.ltd' // Update this with your actual device ID
);
// Make the HTTP request
$response = wp_remote_post($post_url, array(
'body' => $parameters,
'timeout' => 15,
'sslverify' => false
));
// Check for errors
if (is_wp_error($response)) {
return array('result' => 'error', 'message' => $response->get_error_message());
}
// Decode the response
$body = wp_remote_retrieve_body($response);
$result = json_decode($body, true);
// Return the result
return $result;
}By following these steps, you can create a robust WordPress plugin with a custom admin menu and secure license key activation. This ensures a seamless user experience and proper license management for your plugin users.
This guide has shown you how to create a WordPress plugin protected with license activation, ensuring that only authorized users can access premium features. Implementing these techniques helps maintain the integrity of your plugin and provides a seamless experience for your users. For more detailed information on each step, refer back to the sections provided, and start building your secure and user-friendly WordPress plugin today.